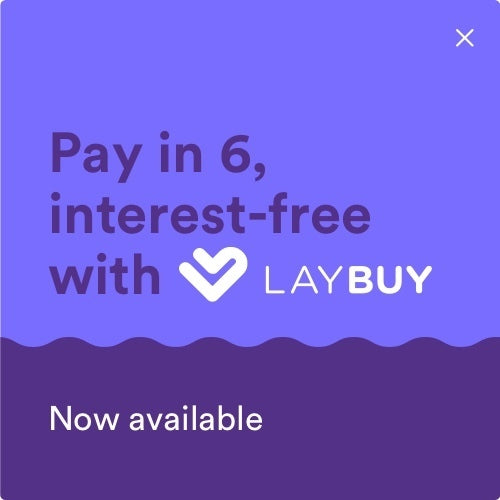Creating a text based book folding pattern using Photoshop CS2
One of the main questions we get asked at Bookami is how do you create text based book folding patterns, so here, Cheryl from Bookami, explains how she uses Photoshop CS2 and the Bookami Book Folding Software to create fantastic book folding patterns with words.
What you will need:
Adobe Photoshop CS2 - you can download a free copy of Adobe Photoshop CS2 from TechSpot - the link will take you to a page where you can download the software and provides the serial numbers that you will need during the installation of Photoshop. Please note that TechSpot is not in any way linked to Bookami and we are not responsible for any content on the website.
Now, the 'how to' from Cheryl...
Hi again everyone. Welcome to my next tutorial - creating text book folding patterns using Photoshop CS2 and Bookami Book Folding Software. Firstly, the disclaimer! I am by no means an expert on Photoshop. There are probably lots of better ways of doing this, but, this is the method I personally use to create a word image, ready to use in Bookami.
1) Fire up Photoshop CS2 and click 'File' in the top left corner, then select 'New'

2) Create a new image 720 pixels in width & 504 Pixels in height. You need to imagine this view as your open book… now we need to add some letters so you don’t have a blank open book!

3) To begin typing our text we need to select the text tool over on the left hand side.

4) To change the font type, click in the text box at the top of the page and scroll down until you see the one you would like to use - time to get creative!

5) For demonstration purposes, I have chosen the 'Impact' font, however, I do not know if this is commercially free or not. If you plan one selling your patterns you need to make sure that you are entitled to use the font. I’ve also chosen size 220, don’t forget this image is how your book will look so I want the word to be nice and large.

6) Clicking the button shown in the image brings up the character box on the right. In this box we are able to edit the font in more detail.

7) Begin by highlighting your text (left click the mouse and drag across the word).
Number 1 in the picture is the size of your font. Mine is set here to 220.
Number 2 in the picture is the height of your font, I’ve set mine to 150% as I would like the letters to fill a lot more of the page but I’ve made sure there is a sufficient gap at the top and bottom of my image so that the folds are not going to be too small.
Number 3 in the picture indicates the bold option.
Number 4 is the Italic option.
Number 5 in the picture is where you adjust how close together your letters are. I’ve set mine to -70 as I don’t like too many half folds in my patterns so I’ve made my letters a lot closer together.
Finally number 6 is where you can adjust the width of your font. I’ve adjusted mine to 140% to keep it in proportion.

8) Now that we’ve finished adjusting our text to exactly how we want it, we need to move our word so that it is in the position you would like it to display in your book. Making sure the text layer is selected in your layers section over on the right, click the move tool over on the left. You can now move your word around either using your mouse, or for more accuracy, the arrow keys.

9) If you would like to be even more accurate, you can bring up the grid. Click ‘View’ in the top menu, click ‘Show’ and then ‘Grid’ .You can now accurately place your image wherever you would like your word to appear in your book. I like my words to be centralised.

10) If you would like to further edit your word, for example so it appears at an angle, click ‘Edit’ in the menu at the top then ‘Transform’. Here you have the option to do a few cool things with your font, for example I selected ‘rotate’ which enables me to turn my font to display diagonally across my image.


11) Now we have our word adjusted, tweaked and looking exactly how we want it, we now need to save it. Click ‘File’ in the top menu and then ‘Save As’. I like to save both the Photoshop file and the jpeg file. This way, if you would like to go back and edit your word, all you need to do is open the Photoshop file and your ready to go! Note - if you just save it as jpeg, you will not be able to later edit this in Photoshop.



12) We now have an image of our word all ready to be made into a book folding pattern. Fire up Bookami Book Folding Software! Select the ‘New Pattern’ option and the ‘One Section’ option. We need to now add our newly created image to the Bookami software so click on the ‘Upload New Silhouette’ button in the top left hand corner.

13) Name your silhouette, I’ve called mine ‘Home’ (not sure why I called it that ?!!) and click the insert image button. You simply then need to select the jpeg image we have just created from your PC and select ‘Continue’.

14) Select your image over in the left hand section then click the ‘Use Selected Image’ button over on the right.

15) Now we need to enter the specifics for your pattern. Enter the reference for the pattern. Again, I’ve called mine ‘Home’. Next enter the last odd page in your book, I’ve entered 599. I’m creating my pattern without a specific book size in mind as I prefer to create my patterns first then find books to match! You also need to enter the height of your book. Be careful here as most people make the mistake of measuring the front cover of their book. Some books are quite a bit smaller on the inside so it’s always worth measuring your first page rather than the front cover. Next click ’Create Pattern’ down in the bottom right corner and let the software do its magic!

16) Sometimes, if there is white space either side of your word or silhouette, the program will pop up with the question featured in the image. The program is basically removing all of that spare white space for you that would otherwise be unfolded pages at the beginning and end of your book. If you click yes as I have, the pattern will start from the very first point it finds either your text or image meaning it makes full use of every available page in your book.

17) When you have completed the step above, the program will finish creating your pattern then display a preview as a guide to how your finished book will look. The preview it has given me is great but I do feel It could be a little better.

18) You can edit your pattern and increase the amount of pages by simply clicking the ‘Edit’ button under your selected pattern. You will then have the same box as you had previously to fill in again. I have increased the pages to 699 this time. After clicking create pattern I am again asked if I wish the program to remove those annoying unused pages at the start and end of my pattern so I click yes. This time I’m really happy with the preview so I simply click the ‘Create Pdf’ button underneath my selected pattern and choose the location on my PC and voila! One finished pattern in PDF form!!



Cheryl's Tips:
If you have a specific book in mind, for example a book that is 500 pages & you create a pattern using an image of your word and indicate that 499 is the last odd page in your book. The Bookami program may ask if you would like to remove the unused pages, you say yes taking your pattern down to 420 Pages. Now to leave the pattern at that would be great but it would seem such a shame to have 80 unused pages in your book which, if used, would help make your pattern more defined. If you click edit and then indicate that the last odd page in your book is 601 and then agree to the program reducing the unused pages again, this time around the resulting pattern would be greater in pages, say aprox 480 Pages. Now you could leave it there but if like me you are a perfectionist you could then repeat the process again increasing the pages (e.g this time saying the last odd page is 621 for example) until your end result is a pattern that has had all unused pages at the start and end of your image removed and is 500 pages.